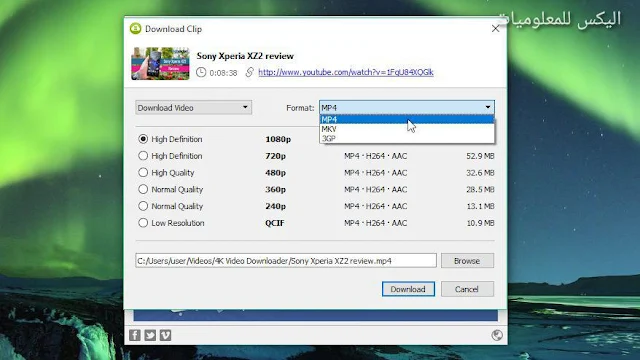كيفية تنزيل مقاطع فيديو YouTube على جهاز كمبيوتر
 |
| كيفية تنزيل مقاطع فيديو YouTube على جهاز كمبيوتر |
قم بتنزيل مقاطع فيديو YouTube للمشاهدة في وضع عدم الاتصال
كيفية تنزيل مقاطع فيديو YouTube على جهاز كمبيوتر.
عندما تقوم بتنزيل مقاطع فيديو YouTube ، يمكنك مشاهدتها دون اتصال بالإنترنت ، مما يجعله مثالياً للحفاظ على الترفيه على الطائرات والقطارات والرحلات إلى الأماكن دون الوصول إلى الإنترنت عبر الهاتف المحمول بشكل موثوق.
يُعد تنزيل مقاطع فيديو YouTube أمرًا رائعًا أيضًا إذا كان لديك خطة للجوال مع بدل محدود للبيانات. يمكنك تنزيلها على هاتفك باستخدام شبكة Wi-Fi المنزلية الخاصة بك ، ومشاهدتها أثناء التنقل دون المخاطرة بتجاوز تخصيص البيانات.
من السهل جدًا تنزيل مقاطع الفيديو من YouTube ومواقع استضافة الفيديو الأخرى - ويمكنك القيام بذلك مجانًا. يوفر YouTube نفسه بعض الأدوات لتنزيل مقاطع الفيديو (على كل من سطح المكتب والجوال) ،
هل تنزيل مقاطع فيديو YouTube قانوني؟
استخدام تطبيقات الجهات الخارجية لتنزيل مقاطع فيديو YouTube يخالف شروط خدمة Youtube - التي تنص على أنك قادر على بث مقاطع الفيديو مباشرة من خوادمها فقط. يتيح لك تنزيل مقاطع فيديو YouTube أيضًا حدوث انتهاك محتمل لحقوق الطبع والنشر ما لم يكن لديك إذن من مالك حقوق الطبع والنشر أو في المجال العام أو تملك الفيديو بنفسك.ومع ذلك ، يقدم YouTube بعض الطرق لتنزيل مقاطع الفيديو من خلال خدمة الويب والتطبيقات الخاصة به. سنشرح في هذا الدليل كيفية القيام بذلك ،
كيفية تنزيل مقاطع فيديو YouTube على جهاز كمبيوتر
قم بتنزيل وتثبيت 4K Video Downloader4K Video Downloader عبارة عن أداة تنزيل فيديو YouTube مجانية وبسيطة الاستخدام.
1. الحصول على 4K تنزيل الفيديو
لتنزيل مقاطع فيديو YouTube على جهاز كمبيوتر يعمل بنظام Windows ، ابدأ بتنزيل 4K Video Downloader وتثبيته . هذا البرنامج متعدد الاستخدامات مجاني تمامًا ويمكنه تنزيل قوائم تشغيل كاملة ، بالإضافة إلى 360 درجة و 3 D فيديو. عند الانتهاء ، حدد المربع "تشغيل" وانقر على "إنهاء".
الصق عنوان URL للفيديو في 4K Video Downloaderبمجرد نسخ عنوان URL للفيديو من المستعرض الخاص بك ، انقر فوق الزر "لصق" الأخضر في 4K Video Downloader.
2. انسخ والصق عنوان URL للفيديو
افتح متصفح الويب الخاص بك ، وابحث عن الفيديو الذي تريد تنزيله من YouTube وانسخ عنوان URL الخاص به من شريط العناوين. ثم ارجع إلى 4K Video Downloader وانقر فوق الزر "لصق رابط" الأخضر في الجزء العلوي الأيسر.
سيقوم البرنامج باسترداد معلومات حول الفيديو ويمنحك خيارًا من خيارات الجودة. ستختلف هذه الملفات وفقًا لجودة الفيديو الأصلي ، ولكن يمكن للبرنامج تنزيل مقاطع فيديو YouTube في 4K إذا كانت متوفرة.
اختر جودة الفيديو وتنسيقه ستختلف خيارات التنزيل وفقًا لجودة الفيديو الأصلي على YouTube.
3. اختيار الجودة والشكل
سيسمح لك تطبيق 4K Video Downloader بتنزيل مقاطع فيديو كاملة على YouTube أو مزق الصوت. اختر اختيارك المفضل باستخدام القائمة المنسدلة على اليسار ، ثم اختر تنسيقًا باستخدام القائمة على اليمين. نحن نفضل MP4 لمقاطع الفيديو الخاصة بنا ، لأنها توفر توازنًا جيدًا بين الجودة وحجم الملف - وسيتم تشغيلها بشكل أساسي على كل جهاز.
ثم ، اختر الجودة الخاصة بك. لتشغيل الفيديو على جهاز التلفزيون أو الكمبيوتر الشخصي ، نوصي باختيار أعلى دقة ، لكن ضع في اعتبارك أن هذا سيستغرق وقتًا أطول وسيشغل مساحة أكبر. لحسن الحظ ، يمكنك التحقق من حجم الملف المقدر على اليسار لمعرفة مقدار المساحة التي سيستغرقها.
يمكنك أيضًا اختيار مكان حفظ الفيديو الذي تم تنزيله باستخدام الزر "استعراض" في الأسفل. بمجرد أن تكون سعيدًا ، انقر فوق "تنزيل".
قم بتنزيل قناة كاملة على YouTubeعند تنزيل مقطع فيديو فردي ، سيمنحك 4K Video Downloader خيار تنزيل القناة بالكامل.
4. قم بتنزيل فيديو YouTube
سيتم الآن تنزيل مقطع فيديو YouTube لك. إذا كانت هناك مقاطع فيديو أخرى في قناة المنشئ ، فسيسأل 4K Video Downloader ما إذا كنت تريد تنزيلها أيضًا. يمكنه تنزيل ما يصل إلى 24 مقطع فيديو في وقت واحد.
بمجرد الانتهاء من تنزيل الفيديو ، يمكنك العثور عليه في المجلد الوجهة ، أو النقر بزر الماوس الأيمن فوقه في 4K Video Downloader وتحديد "تشغيل". ما لم تقم بضبط الإعدادات ، سيبقى الفيديو في هذه القائمة حتى تختار إزالته - حتى إذا قمت بإغلاق البرنامج وإعادة تشغيله.
اضبط الوضع الذكي لتنزيل مقاطع فيديو YouTube بنقرة واحدةباستخدام الوضع الذكي ، يمكنك تنزيل مقاطع فيديو YouTube بنقرة واحدة. يحفظ إعداداتك حتى لا تضطر إلى إعادة إدخالها في كل مرة.
5. حاول الوضع الذكي
إذا كنت تقوم في كثير من الأحيان بتنزيل مقاطع الفيديو بنفس التنسيق ، فتحقق من "الوضع الذكي". يؤدي هذا إلى حفظ تفضيلات التنزيل وتحميلها تلقائيًا. انقر على أيقونة المصباح في أعلى اليمين وفي المرة التالية التي تقوم فيها بلصق عنوان URL في 4K Video Downloader ، سيتم تنزيله على الفور مع آخر الإعدادات التي استخدمتها.
قم بتنزيل مقاطع الفيديو باستخدام YouTube Premium
إذا كان لديك اشتراك في YouTube Premium ، فستستمتع بمزايا عديدة ، بما في ذلك القدرة على تنزيل مقاطع الفيديو لمشاهدتها في وضع عدم الاتصال دون استخدام برامج تابعة لجهات خارجية. يمكنك القيام بذلك باستخدام تطبيقات ألعاب YouTube و YouTube Music و YouTube. ضع في اعتبارك أنه يمكنك فقط مشاهدة مقاطع الفيديو التي تم تنزيلها باستخدام التطبيق - لا يمكنك نقل ملف الفيديو إلى جهاز مختلف ، أو مشاهدته باستخدام مشغل مختلف.
ابدأ في مشاهدة مقطع فيديو ، ثم انقر فوق الزر "تنزيل" (سهم رمادي) أسفل المشغل واختر إعداد الجودة. بمجرد تنزيل الفيديو من YouTube بنجاح ، يمكنك العثور عليه في علامة التبويب "المكتبة" أو "الحساب".
يجب تسجيل الدخول إلى حسابك لمشاهدة مقاطع الفيديو التي تم تنزيلها ، ولا يمكنك الرد على مقاطع الفيديو التي تحتوي على تعليقات أو إعجابات عند مشاهدتها في وضع عدم الاتصال.
الوسوم.
youtube,تنزيل فيديو من اليوتيوب,تحميل الفيديو,تحميل,تحميل الفيديو من الفيس بوك,فيديو,تحميل فيديو من اليوتيوب,تحميل فيديو من يوتيوب,تحميل من اليوتيوب,بدون برامج,youtube go,يوتيوب,تحميل فيديو من الفيس بوك,download youtube,تحميل youtube downloader,تحميل youtube downloader hd